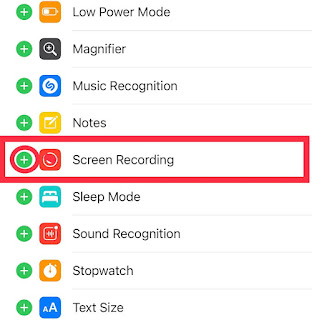تسجيل الشاشة في الايفون
إذا كنت بحاجة إلى تسجيل الشاشة على جهاز الايفون أو الايباد لأي سبب من الأسباب ، فلم تعد بحاجة إلى تثبيت أي تطبيقات تابعة لجهات خارجية من المتجر ، كانت الطريقة الرسمية الوحيدة لتسجيل فيديو على شاشة الايفون هي أن يقوم المستخدمون بتوصيل هواتفهم بجهاز كمبيوتر الماك لاستخدام QuickTime Player ، والذي يمكن أن يساعدك في تسجيل فيديو على الشاشة. إذا كنت تبحث عن طريقة أسهل ، فيجب عليك تثبيت تطبيقات غير رسمية من الاب ستور. لكن كل هذه الأساليب أصبحت الآن شيئًا من الماضي ، لأن ابل لديها طريقة رسمية لمستخدمي iOS لإجراء تسجيل الشاشة. بدءًا من iOS 11 ، تم دمج أداة "Screen Recording" ، والتي لا يمكنها فقط تسجيل فيديو على شاشة الايفون، بل يمكنها أيضًا تسجيل الصوت. بعد اكتمال التسجيل ، سيتم حفظ الفيديو في تطبيق "الصور" ، حيث يمكنك استخدام أدوات التحرير لتعديل الفيديو المسجل ، ومن ثم مشاركته مع الآخرين. الآن دعونا نرى كيفية استخدام الأداة.
طريقة تسجيل الشاشة في الايفون
- قم بفتح الاعدادات – Settings.
- قم بالنزول الى اسفل واختار مركز التحكم – Control Center.
- فى بعض الاصدارات سيظهر معك كلمة تخصيص عناصر التحكم – Customize Controls.
- قم بالنزول الى اسفل واضغط على علامة “+” المجاورة لـ تسجيل الشاشة – Screen Recording.
- الان تم اضافة اداة تسجيل الشاشة فى مركز التحكم -Control Center.
- الان لتسجيل الشاشة كل ما عليك هوه سحب الشاشة من اسفل لاعلى لعرض مركز التحكم – Control Center.
- ستلاحظ وجود اختصار جديد لتسجيل الشاشة قم بالضغط عليه لتسجيل الشاشة.
- اذا اردت تشغيل الميكرفون اثناء التسجيل قم بالضغط على ايقونة التسجيل مطولا وفعل صوت الميكروفون – Microphone Audio وقم بالضغط على بدا التسجيل -Start Recording.
- انتظر العد التنازلى المقدر بثلاث ثوانى وبعدها سيبدا التسجيل مباشرة.
- اذا اردت ايقاف التسجيل قم بالضغط على الشريط الاحمر من اعلى ثم "ايقاف"-Stop.
- سيتم حفظ الفيديو فى تطبيق الصور – Photos.
اذا اردت تسجيل صوت الميكروفون قم بالضغط مطولا على ايقونة التسجيل ثم
فعل صوت الميكروفون – Microphone وقم بالضغط على بدا التسجيل -Start Recording.